migration vers Windows 11
Modérateur : J2m06
migration vers Windows 11
Bonjour,
Je viens de recevoir un ordi neuf sous windows 11 et je ne retrouve plus le chemin habituel pour restaurer ma messagerie issue de windows 10.
Un membre pourrait-il m'indiquer la manip ?
Merci d'avance
Je viens de recevoir un ordi neuf sous windows 11 et je ne retrouve plus le chemin habituel pour restaurer ma messagerie issue de windows 10.
Un membre pourrait-il m'indiquer la manip ?
Merci d'avance
JPB78
- Jean-Claude
- Animal mythique
- Messages : 8378
- Inscription : 02 avr. 2006, 03:24
Re: migration vers Windows 11
Bonjour,
Il faut copier ton ancien profil Thunderbird, sur ton nouveau PC avant de démarrer Thunderbird et tu retrouveras automatiquement tes anciennes données.
Méthode que je préconise
1- sauvegarde sur l'ancien PC : copier le profil de l'ancien PC
Ferme Thunderbird sur l'ancien PC
Presse simultanément les touches Windows(celle avec les 4 fenêtres en bas à gauche du clavier) + R (minuscule ou majuscule)
Dans le champ "ouvrir", tape : %appdata% (avec les %)
Tu te retrouveras avec l'explorateur de Windows, dans le répertoire appdata\roaming de ton login.
Dans ce répertoire, repère le répertoire Thunderbird, clique droit sur le répertoire + copier
Colle le répertoire sur une clé USB.
2- Restauration sur le nouveau PC : Coller le profil sur le nouveau PC
Presse simultanément les touches Windows(celle avec les 4 fenêtres en bas à gauche du clavier) + R (minuscule ou majuscule)
Dans le champ "ouvrir", tape : %appdata% (avec les %)
Tu te retrouveras avec l'explorateur de Windows, dans le répertoire appdata\roaming de ton login.
Dans ce répertoire, renomme le répertoire "Thunderbird" qui, éventuellement, s'y trouve si tu as déjà lancé Thunderbird sur ce PC. Par exemple, renomme "Thunderbird" en "Thunderbird_old".
Dans ce répertoire %appdata%, colle ensuite le répertoire "Thunderbird" sauvegardé sur ta clé USB.
Au lancement de Thunderbird, tu devrais tout retrouver.
PS
1- Si sur ton ancien PC, selon que tu as un Thunderbird en 32 bits, ou en 64 bits, veille à installer une version équivalente sur le nouveau PC. Sinon, une étape supplémentaire sera nécessaire lors de la restauration. Pour voir la version : menu / aide / A propos de Thunderbird.
La dernière version de Thunderbird, au choix entre 32 ou 64 bits, est disponible ici https://www.thunderbird.net/en-US/thunderbird/all/#F .
2- Sous réserve, en ce qui te concerne : Si sur ton ancien PC tu as déplacé le profil sur une autre partition, il faudra en plus récupérer le profil sur cette partition, et le copier dans une partition identique, avec même numéro de partition, sur le nouveau PC.
3- Le profil de Thunderbird est par défaut un répertoire caché par Windows.
Il faut donc activer l'option "Afficher les fichiers et dossiers cachés dans Windows", dans les options de l'explorateur de Windows (y penser surtout pour le nouveau PC).
Pour cela, ouvre l'explorateur, va dans Menu / affichage / options / modifier les options des dossiers et de recherche / ouvre l'onglet "Affichage" et :
- coche "Afficher les fichiers, dossiers et lecteurs cachés"
- et ce qui sera aussi utile, décoche "Masquer les extensions des fichiers dont le type est connu"

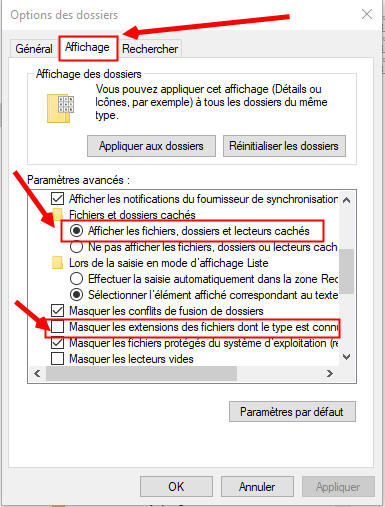
Avec Windows 11

4- Voir aussi : https://support.mozilla.org/fr/kb/profi ... tilisateur
A+
Il faut copier ton ancien profil Thunderbird, sur ton nouveau PC avant de démarrer Thunderbird et tu retrouveras automatiquement tes anciennes données.
Méthode que je préconise
1- sauvegarde sur l'ancien PC : copier le profil de l'ancien PC
Ferme Thunderbird sur l'ancien PC
Presse simultanément les touches Windows(celle avec les 4 fenêtres en bas à gauche du clavier) + R (minuscule ou majuscule)
Dans le champ "ouvrir", tape : %appdata% (avec les %)
Tu te retrouveras avec l'explorateur de Windows, dans le répertoire appdata\roaming de ton login.
Dans ce répertoire, repère le répertoire Thunderbird, clique droit sur le répertoire + copier
Colle le répertoire sur une clé USB.
2- Restauration sur le nouveau PC : Coller le profil sur le nouveau PC
Presse simultanément les touches Windows(celle avec les 4 fenêtres en bas à gauche du clavier) + R (minuscule ou majuscule)
Dans le champ "ouvrir", tape : %appdata% (avec les %)
Tu te retrouveras avec l'explorateur de Windows, dans le répertoire appdata\roaming de ton login.
Dans ce répertoire, renomme le répertoire "Thunderbird" qui, éventuellement, s'y trouve si tu as déjà lancé Thunderbird sur ce PC. Par exemple, renomme "Thunderbird" en "Thunderbird_old".
Dans ce répertoire %appdata%, colle ensuite le répertoire "Thunderbird" sauvegardé sur ta clé USB.
Au lancement de Thunderbird, tu devrais tout retrouver.
PS
1- Si sur ton ancien PC, selon que tu as un Thunderbird en 32 bits, ou en 64 bits, veille à installer une version équivalente sur le nouveau PC. Sinon, une étape supplémentaire sera nécessaire lors de la restauration. Pour voir la version : menu / aide / A propos de Thunderbird.
La dernière version de Thunderbird, au choix entre 32 ou 64 bits, est disponible ici https://www.thunderbird.net/en-US/thunderbird/all/#F .
2- Sous réserve, en ce qui te concerne : Si sur ton ancien PC tu as déplacé le profil sur une autre partition, il faudra en plus récupérer le profil sur cette partition, et le copier dans une partition identique, avec même numéro de partition, sur le nouveau PC.
3- Le profil de Thunderbird est par défaut un répertoire caché par Windows.
Il faut donc activer l'option "Afficher les fichiers et dossiers cachés dans Windows", dans les options de l'explorateur de Windows (y penser surtout pour le nouveau PC).
Pour cela, ouvre l'explorateur, va dans Menu / affichage / options / modifier les options des dossiers et de recherche / ouvre l'onglet "Affichage" et :
- coche "Afficher les fichiers, dossiers et lecteurs cachés"
- et ce qui sera aussi utile, décoche "Masquer les extensions des fichiers dont le type est connu"

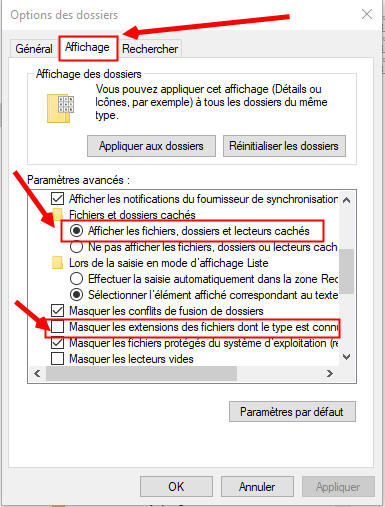
Avec Windows 11

4- Voir aussi : https://support.mozilla.org/fr/kb/profi ... tilisateur
A+
Dernière modification par Jean-Claude le 13 juil. 2025, 23:25, modifié 1 fois.
Re: migration vers Windows 11
Un grand merci Jean-Claude pour ces explications très claires et détaillées, ça marche !
Génial
Une question subsidiaire : comment procéder pour sauvegarder cette page d'explication ?
Génial
Une question subsidiaire : comment procéder pour sauvegarder cette page d'explication ?
JPB78
- Jean-Claude
- Animal mythique
- Messages : 8378
- Inscription : 02 avr. 2006, 03:24
Re: migration vers Windows 11
Bonjour,JPB78 a écrit : 22 mars 2025, 19:39 Une question subsidiaire : comment procéder pour sauvegarder cette page d'explication ?
Copie le lien vers cette discussion, et colle-le dans un fichier personnel sous le bloc-notes de Windows.
Le lien est :
Code : Tout sélectionner
https://forums.mozfr.org/viewtopic.php?t=156258N'as-tu pas reçu une notification par mail qu'il y avait une réponse à ta question ?
Cette notification contient aussi le lien vers la réponse.
Tu pourrais donc aussi sauvegarder ce mail, dans ton logiciel de messagerie pour revenir à tout moment à cette discussion dans le forum.
A+
Re: migration vers Windows 11
Merci Jean-Claude, j'ai compris et noté
J'ai bien reçu un mail pour la réponse à ma question, c'est pourquoi je reviens pour en prendre connaissance et te remercier
A+
J'ai bien reçu un mail pour la réponse à ma question, c'est pourquoi je reviens pour en prendre connaissance et te remercier
A+
JPB78
Qui est en ligne ?
Utilisateurs parcourant ce forum : Semrush [Bot] et 2 invités